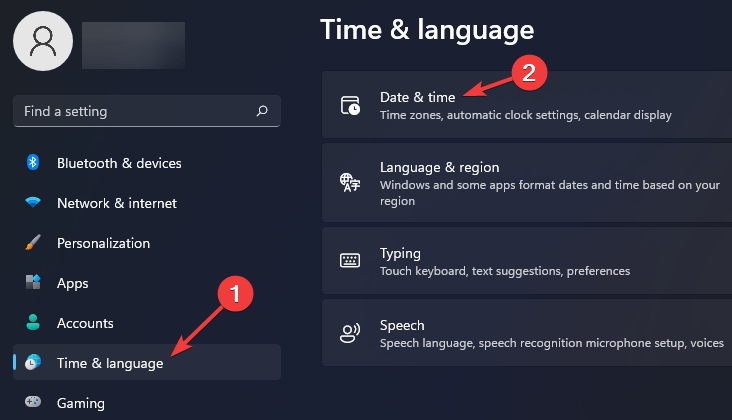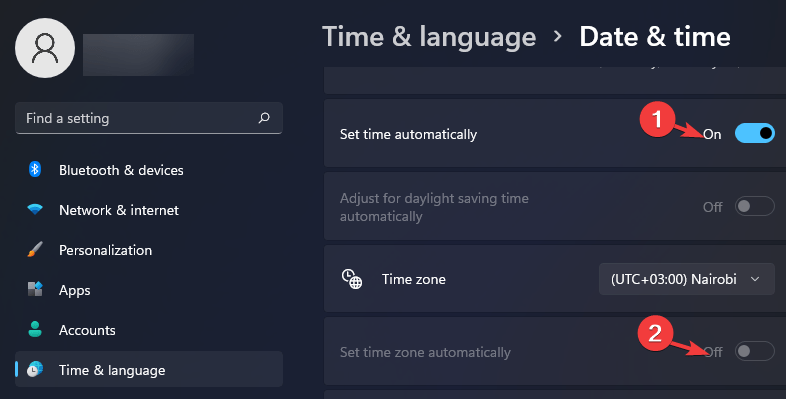When trying to sign into Microsoft 365 applications, users often encounter the error “We couldn’t sign you in. If this error continues, please contact your system administrator and provide the error code CAA20003.” This error code points to signing-in issues with Microsoft apps, preventing you from accessing them and delay your work. This error commonly happens when there are connection problems with Azure AD.

The problem can often be traced back to background VPN activity, incorrect system date and time settings, or issues with the account settings.
In this article, we will discuss methods to resolve this problem.
1. Check for Server Maintenance
Firstly, you should check if there is ongoing server maintenance. If server maintenance is happening, it could prevent you from accessing any Microsoft 365 application. You can check for maintenance on Microsoft’s official site.
2. Disable VPN
If you have a VPN running, you should consider disabling it. VPNs can sometimes cause connection problems while logging into Microsoft Apps due to changes in location and IP.
- Press the Windows + I keys to open Settings.
- Navigate to Network & Internet > VPN.

- Disconnect any ongoing VPN connections.
3. Correct Date and Time
When your device’s settings are out of sync with real-world time, it can prevent you from logging in. By ensuring your device is set to the correct date and time or allowing it to self-adjust to the appropriate settings automatically, you can often resolve login issues with Microsoft 365 applications.
This is particularly relevant for MS Teams, a real-time application that relies heavily on accurate time and date settings.
- PressWindows + Ito openSettings.
- Click on Time & Language > Date & Time.

- Enable ‘Set time automatically‘ and ‘Set time zone automatically‘.

- Now, double-check if the error still exists.
4. Update Microsoft 365 Applications
An outdated version of an application may lack necessary updates, bug fixes or improved features that are present in the latest version. Plus, updates often include patches for security vulnerabilities, improving the security of your software.
Therefore, if you’re encountering the CAA20003 error, updating your Microsoft 365 applications can potentially solve the problem.
- Type ‘Store‘ in the Search box and open it.

- Click on the Library icon at the bottom left.

- Click on ‘Get Updates‘ then ‘Update all‘..

- This will automatically update and install the most recent version available.
5. Re-link Your Device With Azure AD
If your device isn’t properly connected with Azure AD, it can cause authentification problems. Therefore, ensure your device is correctly connected. You can also try re-linking your device to see if it resolves the issue.
- PressWindows + Ito openSettings.
- Go to Accounts > Access Work or School.

- Click the Disconnect button to disconnect your account then hit Connect to reconnect.

6. Clear Microsoft Teams Cache
When you use Teams, it stores temporary “memory” or cache data to improve performance and speed. Over time, this cache can become outdated or corrupt, causing unexpected behaviors like sign-in errors. Clearing it out means Teams has to rebuild fresh cache, potentially resolving any problems the old cache was causing.
- Press Windows + R, type ‘%AppData%\Microsoft\teams\cache‘ and press Enter.

- Select all contents in the folder and press ‘SHIFT + DEL‘ key to permanently remove files.
- Click on the confirmation button Yes.

7. Use Incognito Mode to Sign In
Using Incognito Mode ensures that no cookies, cached data, or browser extensions interfere with your login process. These files could contain old data or errors. By trying to sign in without loading these files, you may bypass any issues they might be causing, potentially resolving your problem.
To open an incognito mode window in your browser, press ‘CTRL + SHIFT + N‘ and begin using Teams there.
8. Reset Internet Explorer Settings
Resetting Internet Explorer settings can resolve the problem because it returns the settings back to their default state. This can be particularly helpful if non-standard settings, unknowingly made or changed, are causing problems with signing into Microsoft apps.
By resetting, you are essentially removing these potentially problematic configurations and replacing them with the originally designed ones, which can eliminate any related issues.
- Press Windows + R, type “inetcpl.cpl” and hit Enter.

- Go to the Advanced tab. Click “Restore Advanced settings” located near the bottom of the screen.

- Click Apply > OK.

9. Contact Your Admin
If none of the above solutions work, you should reach out to your administrators and request them to re-register your device using the Azure AD Administrator account.
System administrators have extensive technical knowledge and elevated rights to configure and manage Azure Active Directory (AD). Therefore, by re-registering your device using the Azure AD Administrator account, they could potentially resolve the sign-in error.